
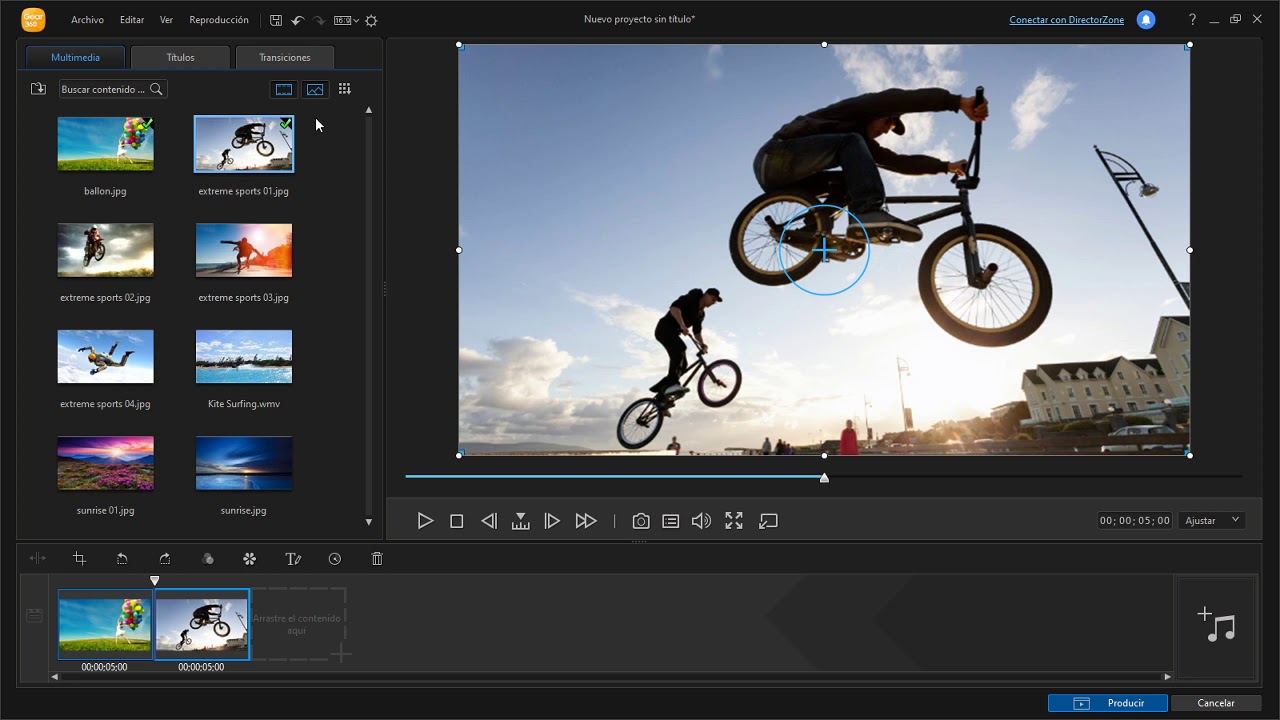
You may also switch between Panoramic display mode and 360 display mode by clicking on this button located below the display.
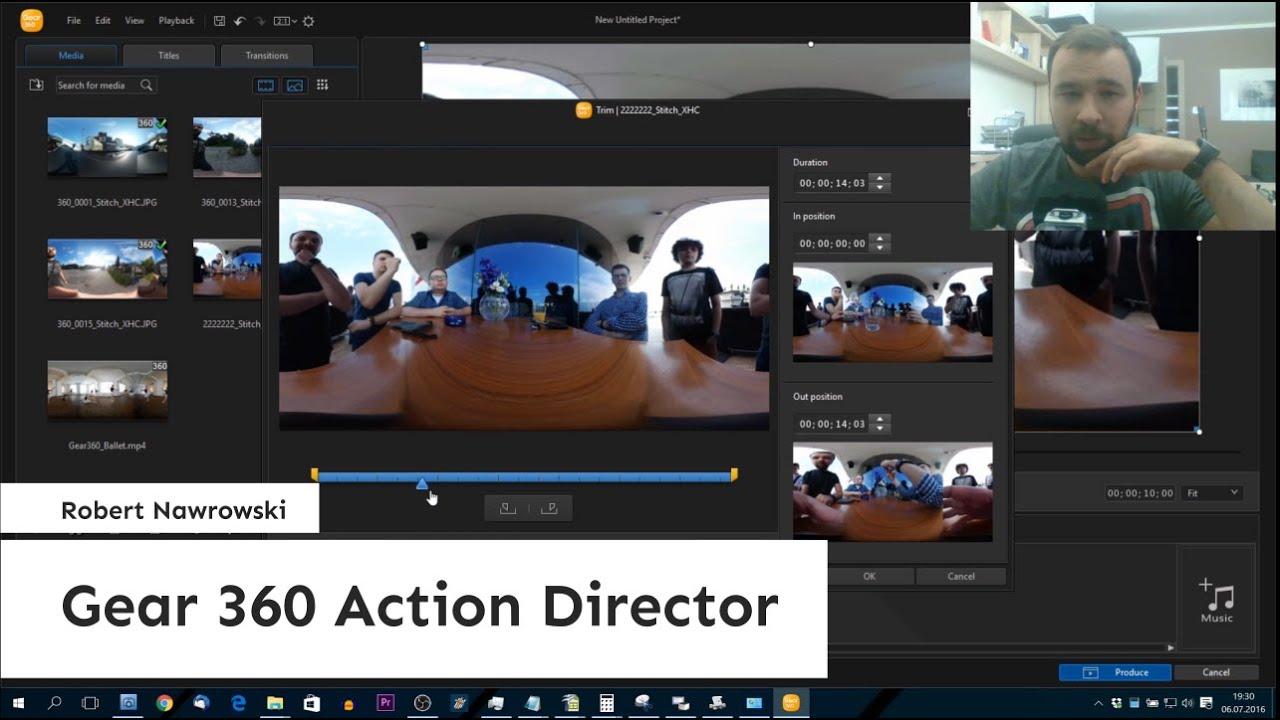
When 100% has been reached your video has finished stitching into panoramic format, and is now ready for you to edit. Next, ActionDirector will automatically begin stitching your 360° video (you can see a progress bar on your file’s thumbnail). Or you can simply import your file from the assigned file location on your PC by clicking on the button.
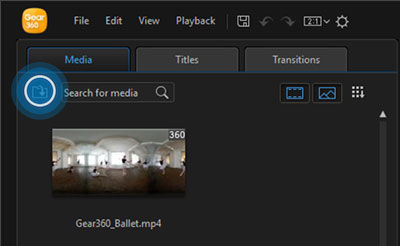
Launch Gear 360 ActionDirector and select the “360 VR Video” editing mode.įirst, drag-and-drop your video file from your Gear 360 into ActionDirector’s Media Room. In this tutorial, we will show you how to stitch your footage using Gear 360 ActionDirector on your PC. If you would like to edit your video or upload and share your video on YouTube or Facebook, you will need to “stitch” your video into “panoramic” format (2). The original video footage captured from your Gear 360 is in dual-sphere format, as shown in following graphic (1). In this tutorial, we will show you how to import videos captured from your Gear 360, directly into Gear 360 ActionDirector.


 0 kommentar(er)
0 kommentar(er)
